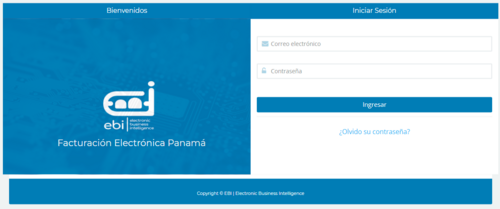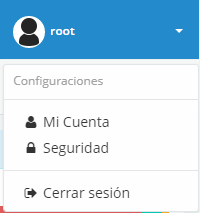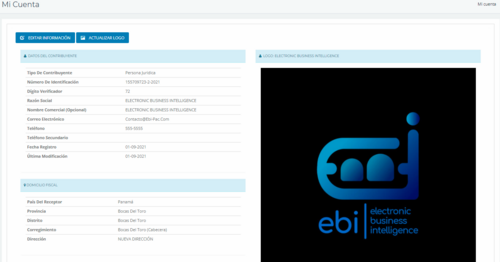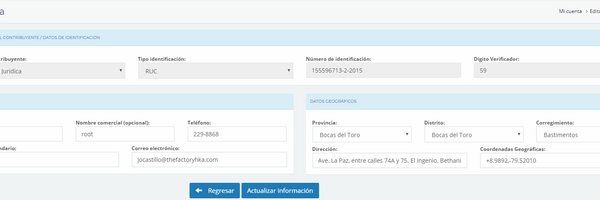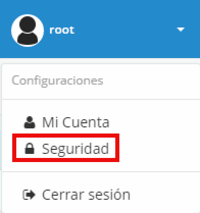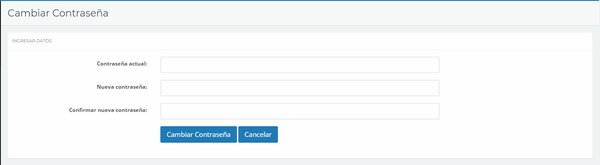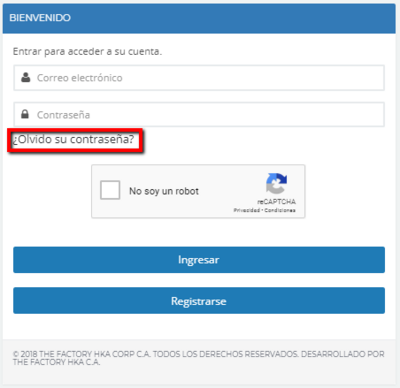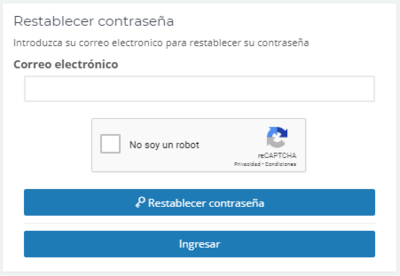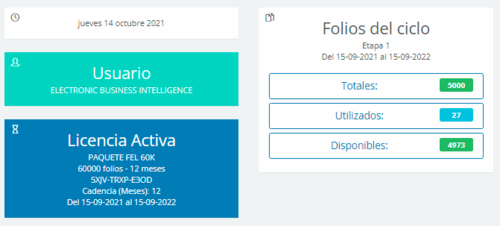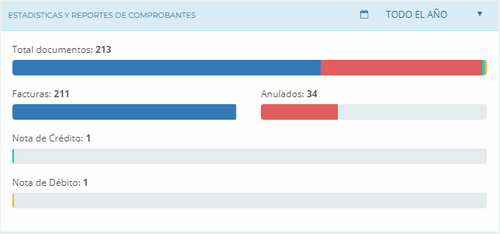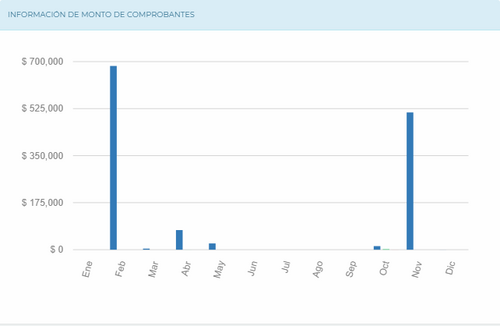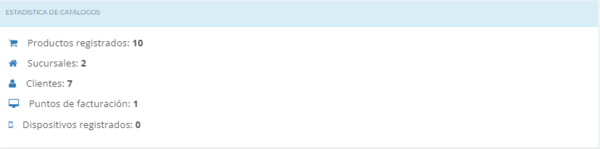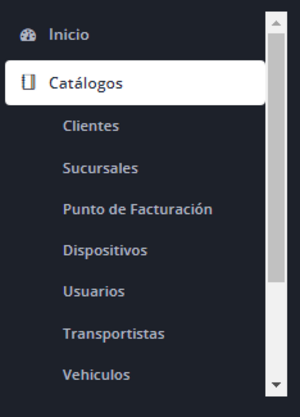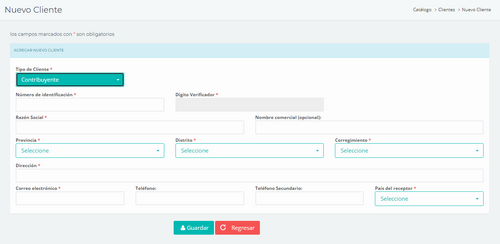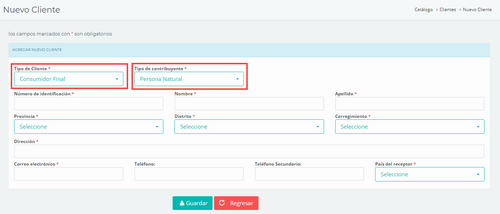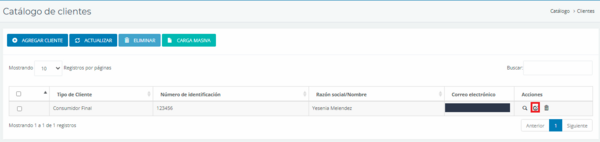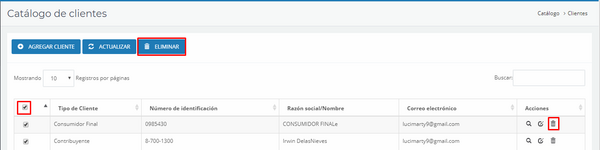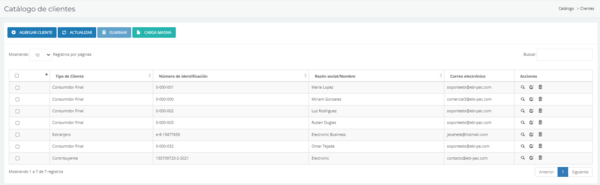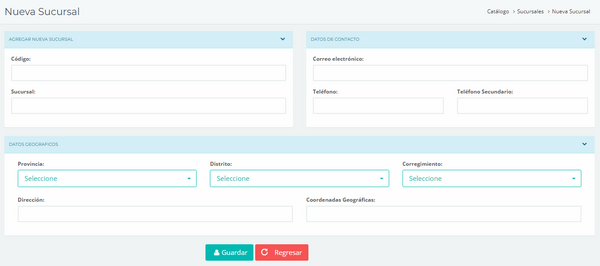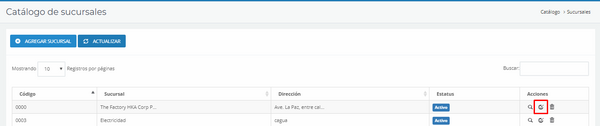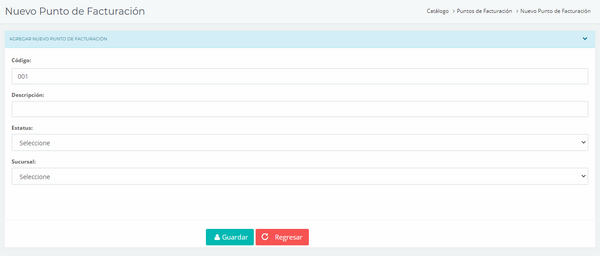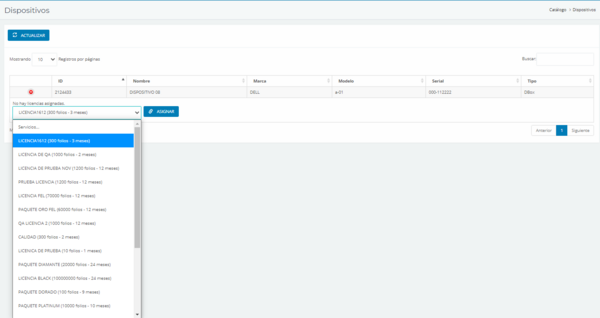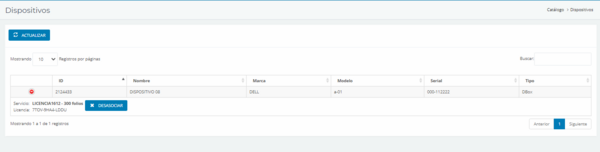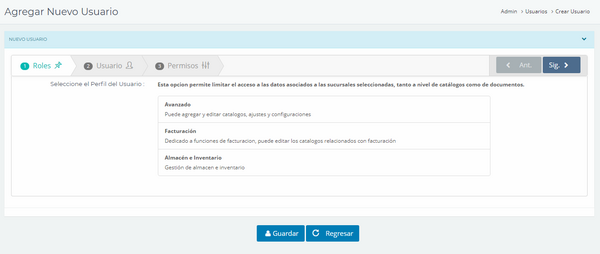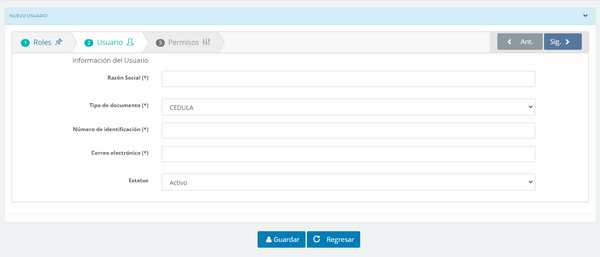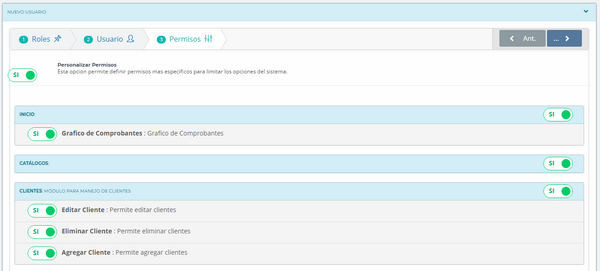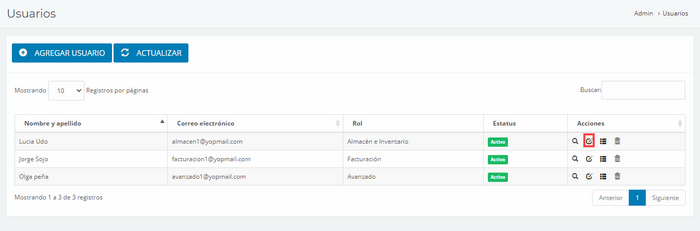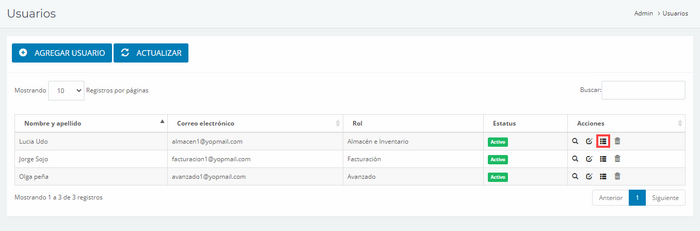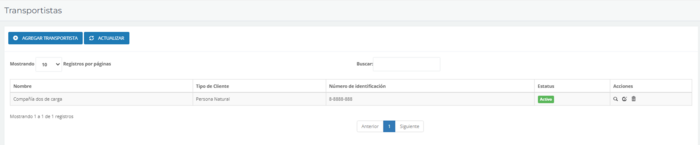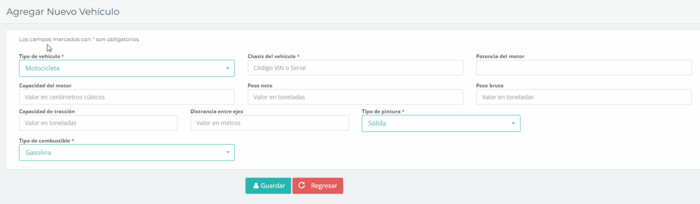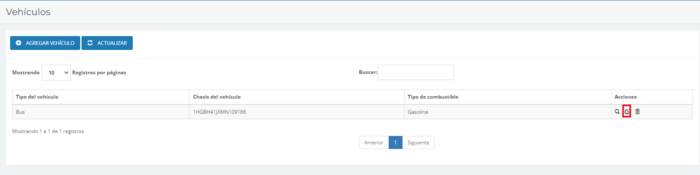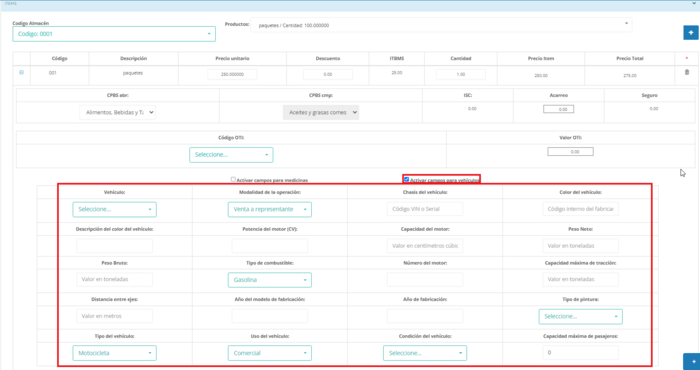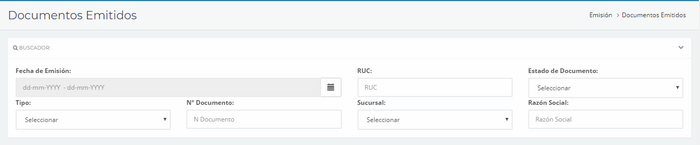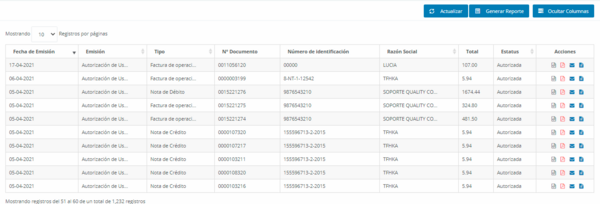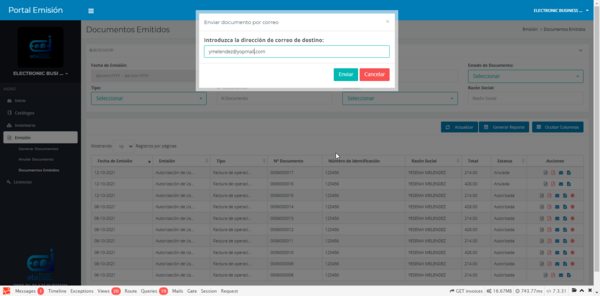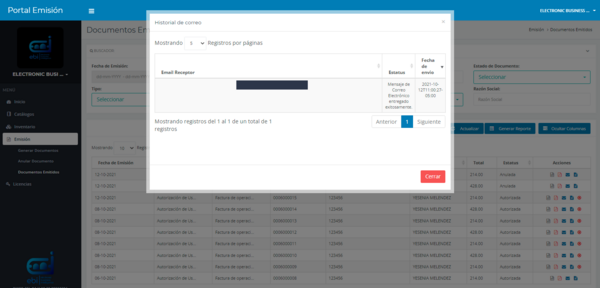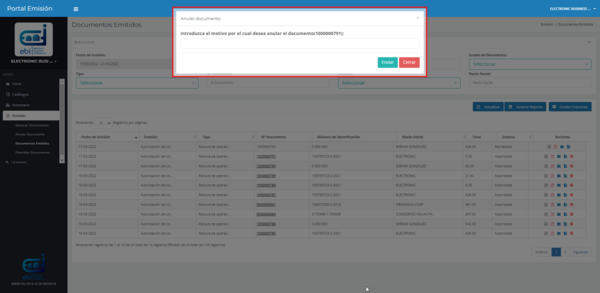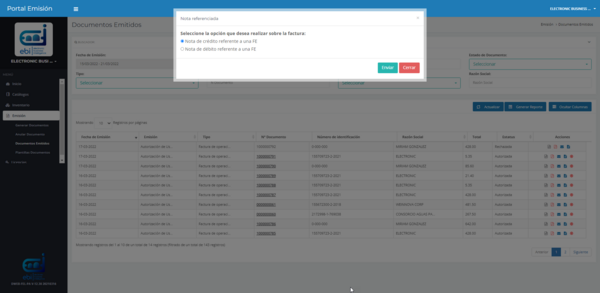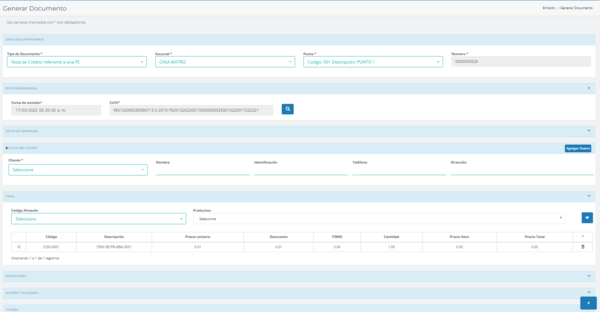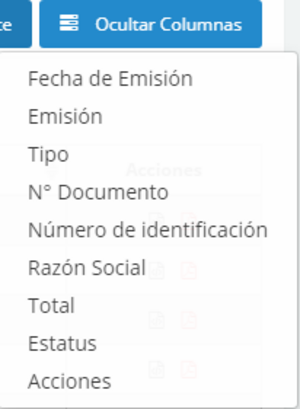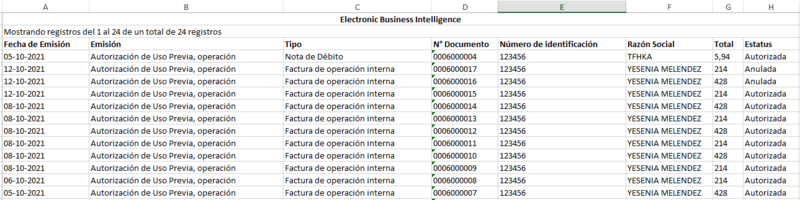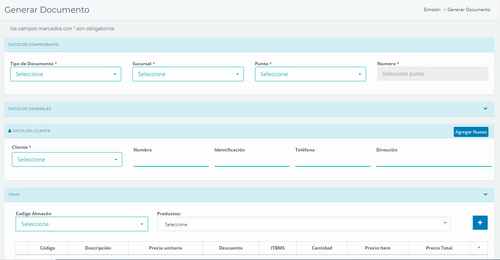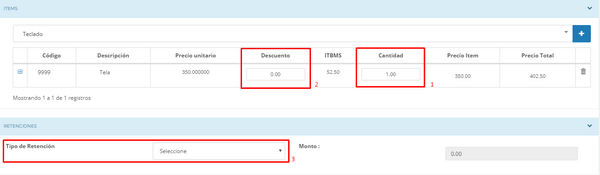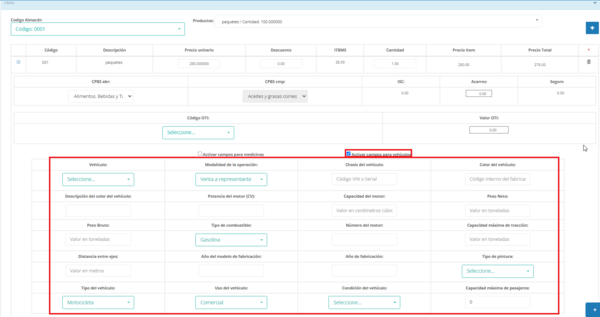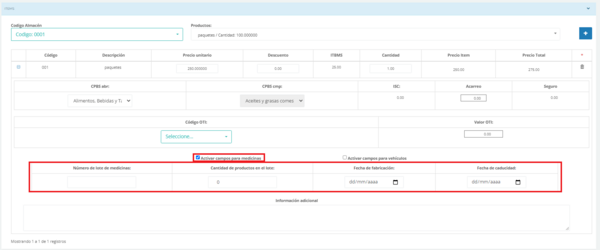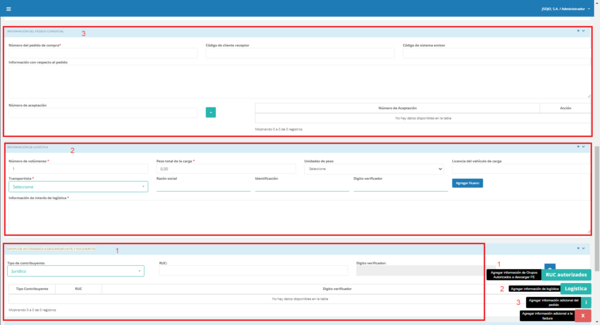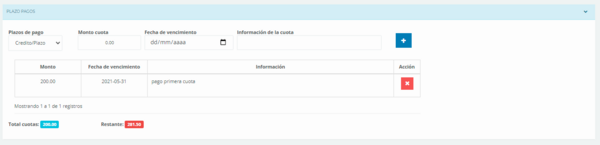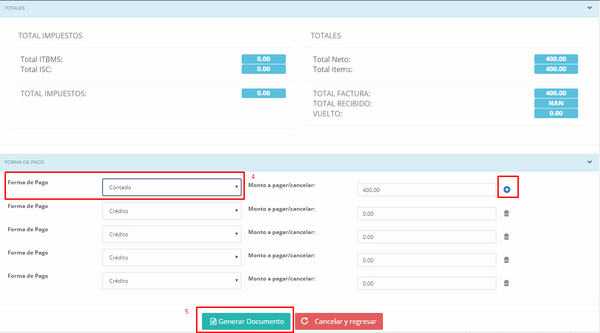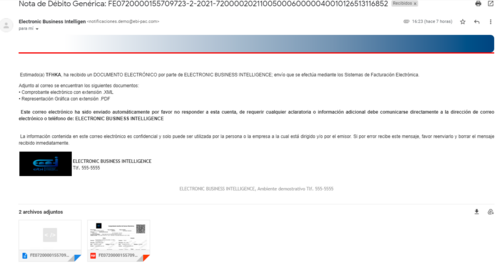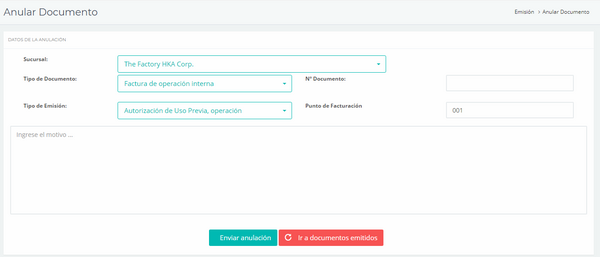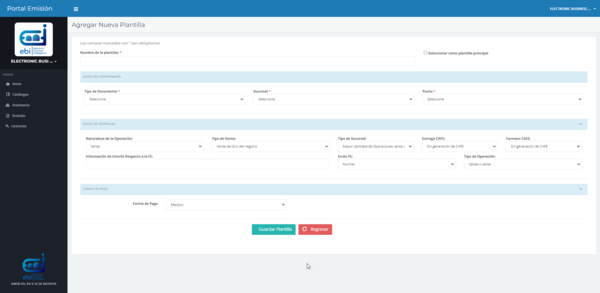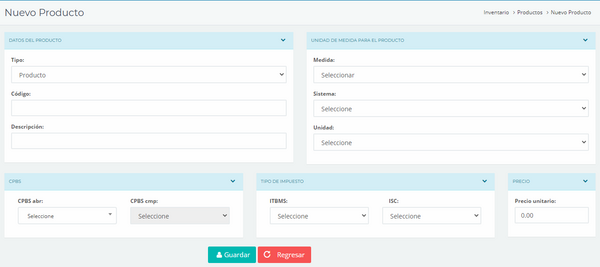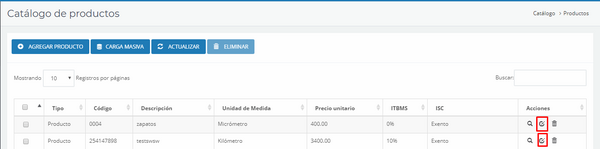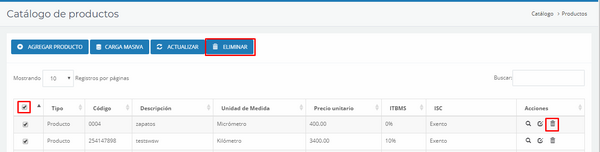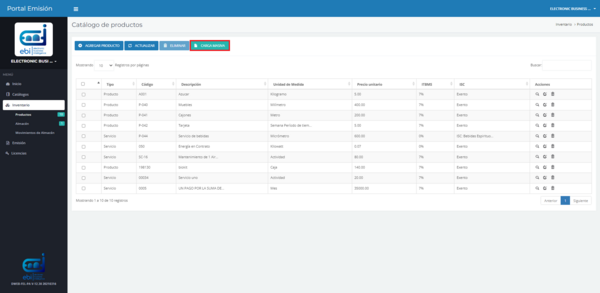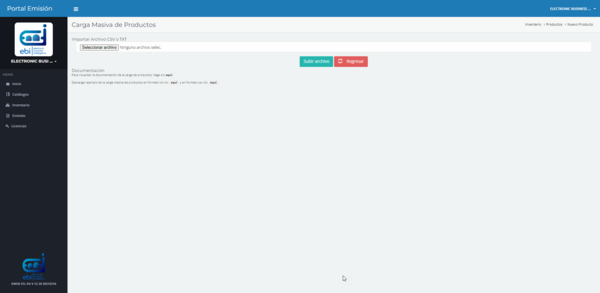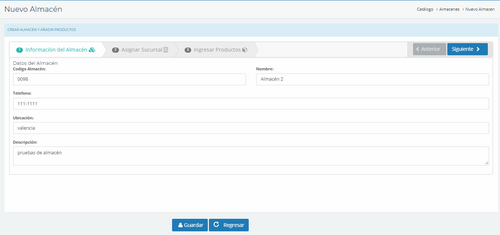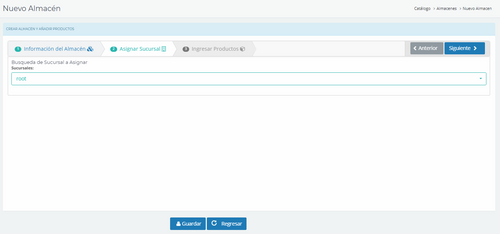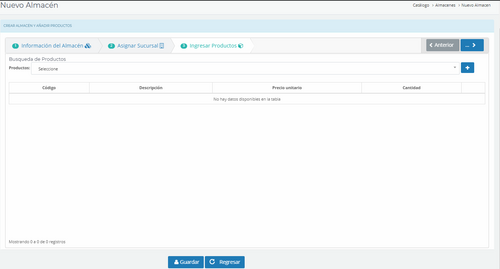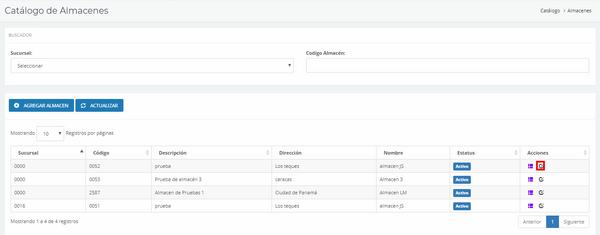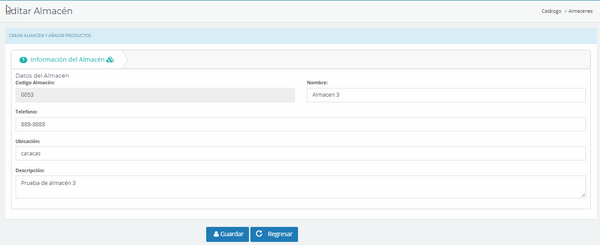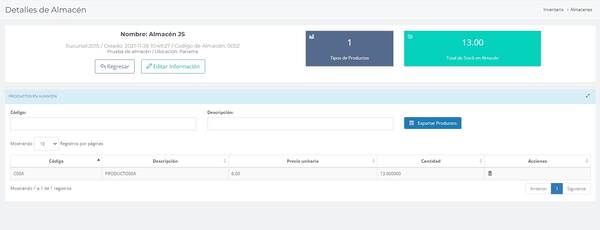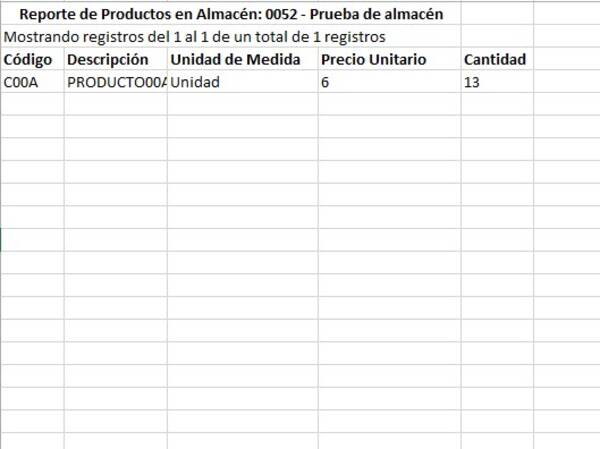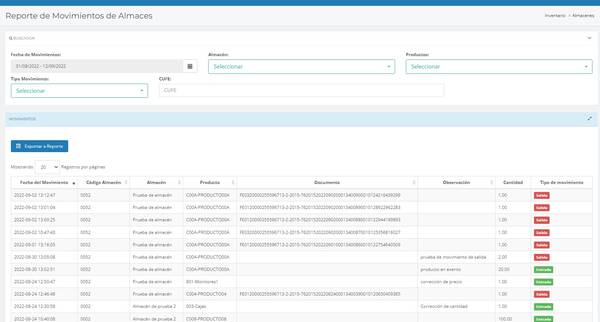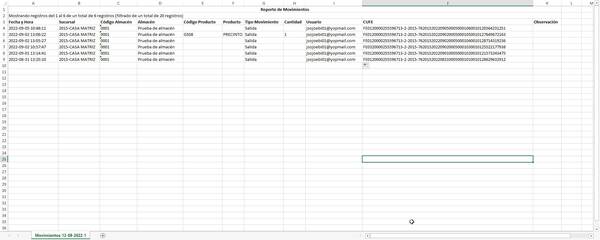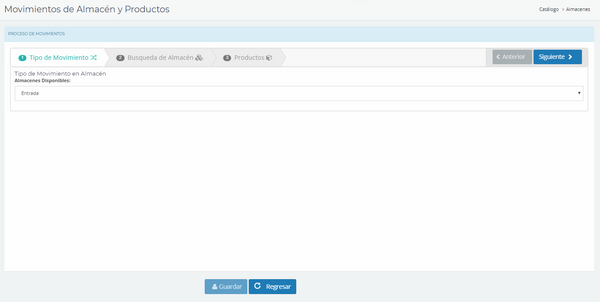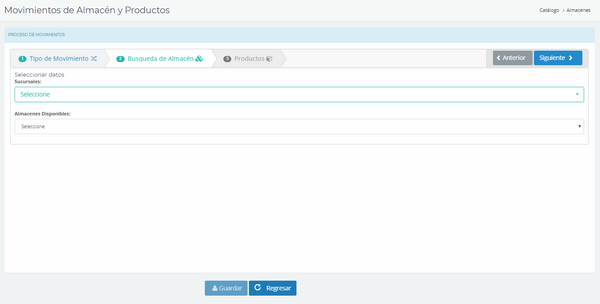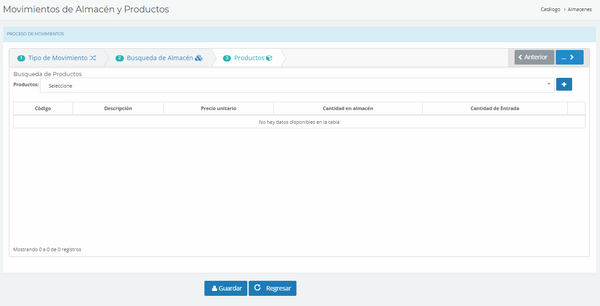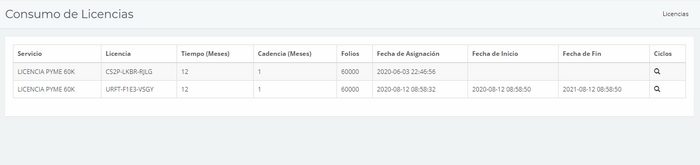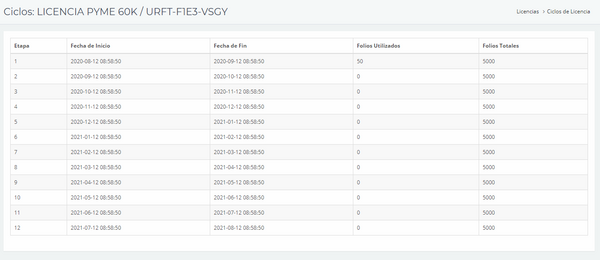Tabla de Contenidos
Descripción General Del Sistema
Dfactura es una plataforma con capacidad de emitir documentos bajo el esquema de facturación electrónica desde un portal web.
Funcionalidades:
- Acceso seguro con email, contraseña y validación reCAPTCHA.
- Manejo de catálogos de clientes, productos, sucursales y puntos de facturación con capacidad de visualizar, añadir, editar y eliminar registros configurables.
- Emisión de documentos electrónicos como Factura de Operación Interna, Nota de Débito Genérica, Nota de Crédito Genérica, Factura de Zona Franca y Reembolso, con capacidad de editar cliente, conceptos e información adicional.
La emisión directa desde el portal está diseñada para pequeñas y medianas empresas o profesionales independientes con un bajo volumen de operaciones. El portal es la herramienta de configuración de todos los medios que interactúan con la plataforma (Aplicación móvil o ERP).
Ingreso
Para ingresar al Portal Dfactura, se debe ingresar en la dirección demofactura.ebi-pac.com/, colocar el correo electrónico y contraseña que le fueron suministrados en el correo enviado por Soporte, para poder iniciar sesión. Ver Imagen.
Configuración
Mi cuenta
Ingreso de Datos Fiscales
Presionando el botón Editar se encuentran los campos de la información fiscal que deben ser agregados. Ver siguiente imagen.
Una vez completada la información presionar el botón de Actualizar información.
Cambio de Contraseña
En caso de requerir la modificación de la contraseña actual, en el panel de navegación ir a Seguridad, como se muestra en la imagen.
Se solicitará contraseña actual y la nueva con su confirmación, ver imagen referencial.
Al finalizar, pulsar el botón Cambiar Contraseña.
Olvido de Contraseña
Bajo esta opción se permite el cambio de contraseña por olvido, en el inicio de sesión pulsar la opción ¿Olvidó su contraseña? Ver imagen.
Al pulsar la opción, se pedirá el correo electrónico afiliado como lo indica la siguiente imagen
Seguidamente, debe pulsar el botón Restablecer contraseña y validar el reCAPTCHA
Estructura de Navegación
Información de la Cuenta
En este segmento se visualiza la fecha actual, el nombre del usuario, la licencia activa, la información referente a los folios que dispone, los totales y utilizados
Estadísticas y reportes de comprobantes
En este segmento se visualizan los reportes por año o por mes, la cantidad de documentos, facturas, documentos anulados, notas de crédito y las notas de débito emitidos. Ver imagen.
Información de monto de comprobantes
Estadística de Catálogos
Catálogos
Los clientes, productos, sucursales, puntos de facturación, dispositivos, usuarios, transportistas y Vehículos son manejados en el portal mediante catálogos. Ver siguiente imagen
Clientes
Ir a Catálogos → Clientes, para visualizar los clientes.
Agregar un nuevo cliente
Presione Agregar Cliente, luego seleccione el tipo de cliente para desplegar y proceder a completar los campos. Tipo de documento hace referencia al documento de identidad a utilizar, ya sea cédula o RUC debe cumplir el formato válido. Según los formatos establecidos en el //Manual de Integración del WS.
Una vez completados los campos, pulsar el botón Guardar.
Para la creación de un cliente consumidor final genérico se presiona en Agregar Cliente y en el campo de tipo de cliente se selecciona a la opción Consumidor final y en el campo tipo de contribuyente seleccionar Persona Natural y se empieza a llenar los datos respectivos para ese tipo de cliente. Ver siguiente imagen.
NOTA: Este método es para poder emitir un documento sin tener que dar información de una empresa en particular solo datos básicos de un consumidor básico para poder empezar a emitir documentos.
Editar Clientes
En el catálogo de clientes, se visualizan en el panel. En Acciones pulsar el icono Editar, como se observa en la siguiente imagen.
Eliminar Clientes
En el catálogo de clientes, se visualizan en el panel. En Acciones pulsar el icono Eliminar o pulsar la casilla de selección para eliminar varios o todos los registros, como se observa en la siguiente imagen.
Carga Masiva de Clientes
En el catálogo de clientes, se visualizan en el panel. Se selecciona el botón de Carga Masiva, para ir a la siguiente pantalla y proceder con la carga de clientes.
En esta sección se puede realizar la carga masiva de clientes, al seleccionar el botón de Seleccionar archivo, se cargar un archivo en formato CSV o TXT con los clientes a cargar.
Como apoyo se puede visualizar la documentación respectiva para hacer una carga masiva y adicional se puede descargar un ejemplo en formato CSV y TXT.
Sucursales
Ir a Catálogos → Sucursales, para visualizar los productos.
Agregar Sucursales
Pulsar el botón Agregar Sucursal, y proceder a completar los campos requeridos: Código de la sucursal, Nombre de la sucursal, Ubicación, dirección, correo y teléfonos. Al finalizar pulsar botón Guardar.
Editar Sucursales
En el catálogo de sucursales, en la sección** **Acciones pulsar el icono Editar. Ver** **siguiente imagen.
Punto de Facturación
Ir a Catálogos → Punto de Facturación, para visualizar los puntos de facturación.
Agregar Punto de Facturación
Pulsar el botón Agregar Punto de Facturación y proceder a completar los campos requeridos: Código del punto de facturación, Nombre del punto de facturación, Estatus y la Sucursal a la que se quiera relacionar el punto de facturación. Al finalizar pulsar botón Guardar.
Editar Punto de Facturación
Dispositivos
Ir a Catálogos → Dispositivos, para visualizar los dispositivos asignados al usuario.
En esta sección se visualizan todos los dispositivos asignados al usuario. Se visualizan todas las características, id, nombre, marca, modelo, serial y tipo. Los dispositivos pueden asociarse y desasociarse a las licencias.
Para asociar una licencia primero se selecciona una licencia de la lista y después presionar el botón de Asignar, para desasociar presionar el botón Desasociar. Los dispositivos son asignados por el personal de soporte.
Usuarios
Ir a Catálogos → Usuarios, para visualizar los puntos de facturación.
Agregar Usuario
Pulsar el botón Agregar Usuario, a continuación seleccionar el tipo de rol para el usuario. Ver imagen siguiente.
Después de seleccionar el tipo rol, se procede a completar los datos personales del usuario: Razón social, Tipo de documento, número de identificación, correo electrónico y estatus. Luego presionar el botón Siguiente para continuar con la sección de Permisos.
En esta sección, se permite definir permisos más específicos para limitar los opciones del sistema, para personalizar los permisos presionar el botón e indicar qué permisos desactivar o activar para el usuario, luego presionar el botón de Guardar o el botón Anterior para editar las opciones anteriores en caso que se requiera.
Editar Usuario
En el catálogo de Usuarios, en la sección Acciones pulsar el icono Editar para editar la información del usuario. Ver siguiente imagen.
Editar Permisos
En el catálogo de Usuarios, en la sección Acciones pulsar el otro icono Editar para editar los permisos del usuario.
Transportistas
Ir a Catálogos → Transportista, para visualizar los transportistas.
Agregar Transportistas
Pulsar el botón Agregar Transportistas, y proceder a completar los campos requeridos: Tipo de contribuyente, Razón Social, Numero de identificación y Digito verificador. Al finalizar pulsar botón Guardar. Ver imagen siguiente.
Editar Transportista
En el catálogo de Transportistas, en la sección Acciones pulsar el botón Editar. Ver siguiente imagen.
Vehículos
Ir a Catálogos → Vehículos, para visualizar los Vehículos.
Agregar Vehículos
Pulsar el botón Agregar Vehículo, y proceder a completar los campos requeridos: Tipo de vehículo, Chasis del vehículo, Potencia del motor, Capacidad del motor, Peso neto, Peso bruto, Capacidad de tracción, Distancia entre ejes, Tipo de pintura y Tipo de combustible. Al finalizar pulsar botón Guardar. Ver imagen siguiente.
Editar Vehículo
En el catálogo de Transportistas, para la edición de los vehículos, en la sección Acciones pulsar el botón Editar. Ver siguiente imagen.
Uso del Vehículo
Al ingresar en Generar Documentos, cuando se selecciona un ítem y se despliegan las demás opciones, se debe seleccionar la casilla de Activar campos para vehículos. Una vez seleccionada esa casilla se debe seleccionar el campo de Vehículo y buscar el Vehículo creado previamente en el Catalogo de Vehículos. Al tener seleccionado el Vehículo, se autocompletaran algunos campos, existirán otros campos de vehículo que se tendrán que completar para generar el documento. Ver la siguiente imagen.
Documentos Emitidos
Ir a la sección Emisión -> Documentos Emitidos, para visualizar todos las transacciones realizadas.
Visualización de documentos
En la parte superior de la sección se tiene el buscador de documentos, en donde, se puede filtrar por Tipo de documento, Número del documento, Sucursal, RUC del cliente, Estado de documento y Razón Social del cliente.
En la sección posterior, se encuentra la lista de documentos emitidos, organizados desde la fecha más reciente.
Se destaca información referente a los documentos como: el tipo de documento, el número de documento, la sucursal desde la cual se emite, RUC del receptor, Razón social del receptor, monto total, estatus del documento, la descarga del XML, descarga del PDF, envío de correo e historial de correo.
En la sección de "Acciones" al momento de visualizar los documentos, se encuentran las funciones de envío de correo e Historial de correos.
El envío de correo permite enviar el correo electrónico con los archivos adjuntos Xml y Pdf al usuario para realizar consultas o tener respaldo de sus archivos, esto en caso que el correo por motivos de fallas de conexión de internet no haya podido llegar al usuario.
En el historial de correo se podrán visualizar los correos que se han enviado a los usuarios, se podrá consultar el CUFE, email del receptor, estatus del correo y fecha de envío.
En anulación de documentos, se podrá anular cualquier documento que haya sido autorizado, al seleccionar en el icono de anulación, se mostrara un mensaje donde se podrá colocar el motivo de anulación, esa opción funciona igual que en la sección Anular Documento.
También en la sección de documentos emitidos, se podrá realizar una nota de crédito o debito referenciada, al seleccionar el numero de documento de cualquier documento autorizado, se mostrara una ventana donde se puede seleccionar si es una nota de debito a referenciar o una nota de crédito.
Al seleccionar el tipo de nota a referenciar crédito o debito, se mostrara la sección para generar un documento con los datos del documento a referenciar, fecha de emisión y CUFE. Se terminan de completar los datos para generar la documento y se procederá hacer el envió.
Generar Reporte
Se tiene el botón Generar Reporte, el cual permitirá la descarga de un archivo .xlsx y Pdf de todos los documentos emitidos, si existe una gran cantidad de documentos aparecerá un mensaje indicando si descargar todos los documentos o solo una cantidad estimada. Con la opción Ocultar Columnas se pueden omitir las columnas que no se deseen en el archivo a descargar. Ver las siguientes imágenes.
Generar Documento
Ir a Emisión → Generar Documento, para ir a la sección donde se pueden emitir diferentes documentos según sea la necesidad.
NOTA: Debe tener clientes, productos y puntos de facturación registrados en los catálogos para poder generar documentos.
En primer lugar se selecciona un cliente de los registrados en el catálogo de clientes, después se selecciona una sucursal y el punto de facturación asociada a la misma, para luego ingresar los datos del comprobante, siempre cumpliendo con los formatos de los campos del Manual de Integración del WS.
Luego seleccionar el almacén que esté asociado a la sucursal y agregar los productos con el icono de Agregar:
A continuación se especifica los siguientes pasos para terminar de estructurar el documento:
- Verificar la cantidad del producto, editar en caso de requerirlo y a la vez despliega los cargos de impuestos y CPBS.
- Ingresar valor del descuento, si el producto lo amerita.
- Mencionar impuesto OTI, si lo amerita.
- Especificar el tipo de retención a realizar, si lo amerita.
- Mencionar acarreo en el ítem o en el total, si lo amerita.
- Activar campos de Medicina, si lo amerita.
- Activar campos de Vehículo, si lo amerita.
- Activar información del pedido comercial, si lo amerita.
- Activar información de logística, si lo amerita.
- Activar información de grupo de autorizados a descargar la FE y sus eventos, si lo amerita.
- Seleccionar el plazo de pagos y agregar más plazo de pagos, si lo amerita.
- Seleccionar la forma de pago y agregar más formas de pago para el pago por cuotas, si lo amerita.
- Seleccionar información de exportación, si lo amerita.
- Pulsar Generar documento.
NOTA: Para mas información sobre como utilizar estos campos de Medicina, Vehículo, Información del pedido comercial, Información de logística e Información de grupo de autorizados a descarga la FE y sus eventos u otros campos, se puede visualizar el Manual de Integración Directa al WS, donde describe todos lo campos para generar un documento.
Ver siguientes imágenes:
Una vez generado el documento, el cliente recibe en su correo electrónico con el que se registró, la factura en formato XML y PDF. Ver siguiente imagen
Anular Documento
Ir a Emisión → Anular Documento, para ir a la sección donde se pueden anular diferentes documentos según sea la necesidad.
Agrega los siguientes datos:
- Sucursal con la que agrego la FE.
- Tipo de documento que desea anular
- Número del documento anular.
- Tipo de emisión del documento.
- Punto de facturación.
- Motivo de la anulación.
- Enviar anulación.
Plantillas Documentos
Ir a Emisión → Plantillas Documentos, para visualizar la sección de Plantillas Documentos.
Agregar Nueva Plantilla
Al ingresar a Plantillas Documentos, presione el botón Agregar Plantilla y complete los campos: Nombre de la Plantilla, Tipo de Documento, Sucursal, Punto de Facturación, Naturaleza de la Operación, Tipo de Venta, Tipo de Sucursal, Entrega CAFE, Formato CAFÉ, Información de Interés, Envió FE, Tipo de Operación y Forma de Pago. Al finalizar pulsar botón Guardar Plantilla.
Uso de la Plantilla
Al ingresar a Generar Documentos, seleccione la opción de Plantilla donde se podrá observar las plantillas que se han creado. Los campos: Tipo de Documento, Sucursal, Punto de Facturación y Numero del Documento se autocompletarán con los datos de la plantilla que se haya seleccionado. Ver la siguiente imagen.
Inventario
Productos
Ir a Inventario → Productos, para visualizar los productos.
Agregar Productos
Al ingresar al catálogo, presione el botón Agregar Producto y complete los campos: tipo de producto, código, descripción, unidad de medida, precio unitario y el tipo de impuesto que corresponde. Ver siguiente imagen.
Nota: Los campos deben ser completados cumpliendo con las especificaciones de formato del Manual de Integración del WS.
Editar Productos
Eliminar Productos
En el catálogo de productos, se visualizan en el panel. En Acciones pulsar el icono Eliminar o pulsar la casilla de selección para eliminar varios o todos los registros, ver siguiente imagen.
Carga Masiva de Productos
En el catálogo de productos, se visualizan en el panel. Se selecciona el botón de Carga Masiva, para ir a la siguiente pantalla y proceder con la carga de productos, ver siguiente imagen.
En esta sección se puede realizar la carga masiva de productos, al seleccionar el botón de Seleccionar archivo, se cargar un archivo en formato CSV o TXT con los productos a cargar.
Como apoyo se puede visualizar la documentación respectiva para hacer una carga masiva y adicional se puede descargar un ejemplo en formato CSV y TXT.
Almacén
Ir a Inventario → Almacén, para visualizar los almacenes.
Agregar Almacenes
Al ingresar en almacén, se podrán crear almacenes donde se controlará todo el inventario de los productos, detalles de los productos, de los almacenes y movimientos, esta sección servirá para poder emitir documentos de una manera más estructurada. Para empezar la creación de un almacén se presiona el botón Agregar Almacén y se completan los campos de las siguientes secciones: En información del almacén completar los campos de Código de almacén, nombre, teléfono, ubicación y descripción. En asignar sucursal seleccionar la sucursal para asociar y en la última sección seleccionar los productos que desea registrar para el almacén.
Editar almacenes
En almacén, en la sección Acciones pulsar el icono Editar y empezar con la edición de los datos. Ver siguientes imágenes.
Detalles del Almacén
En los detalles de almacén, se podrá visualizar todos los detalles de los productos agregados a ese almacén, se podrá buscar un producto en especifico, también se podrá exportar en un archivo .xlsx los productos agregados al mismo y también poder editar la información del almacén. Ver las siguientes imágenes.
Generar reporte de movimientos
Se tiene el botón Generar Reporte de movimientos, el cual llevara a otra vista del portal, donde permitirá hacer la búsqueda de reportes mediante filtros predeterminados y así poder descargarlos en un archivo .xlsx de todos los movimientos de los almacenes registrados.
Movimientos de Almacén
En movimientos de almacén se registran todos los tipos de movimientos que se hacen para los almacenes.
En primer lugar se selecciona el tipo de movimiento a registrar ya sea entrada o salida, luego se selecciona la sucursal y el almacén asociados y por último se seleccionan los productos y la cantidad de los mismos para el almacén.
Licencias
Al ingresar en la sección de licencias, se pueden visualizar las licencias asignadas al usuario, cantidad de meses de vigencia y cadencia de la misma y la cantidad de folios de cada una. Al seleccionar en el icono de Ciclos se muestran los ciclos de cada etapa de la licencia.
En la imagen anterior, se evidencia cada ciclo de la licencia y los folios consumidos en cada uno.
Las licencias tienen vigencia anual, y los ciclos son de consumo mensual.